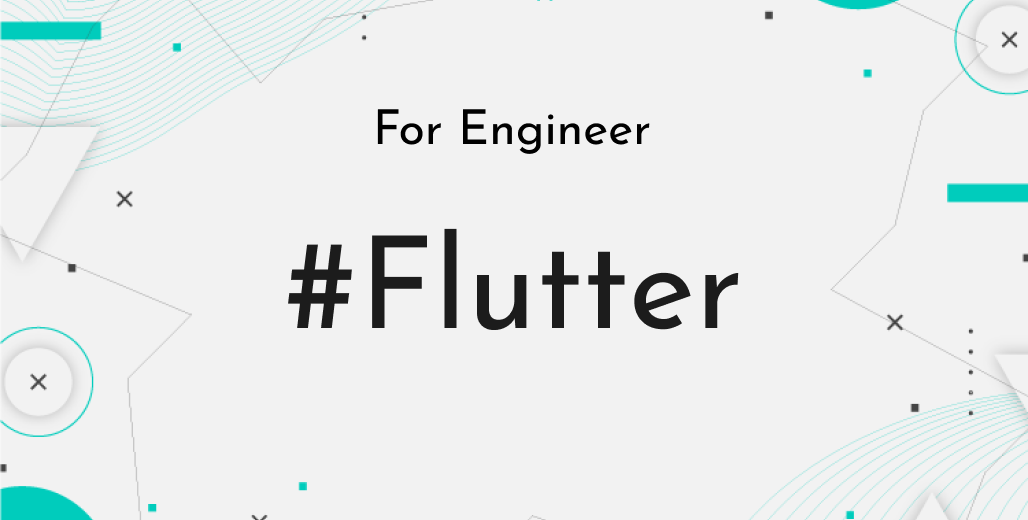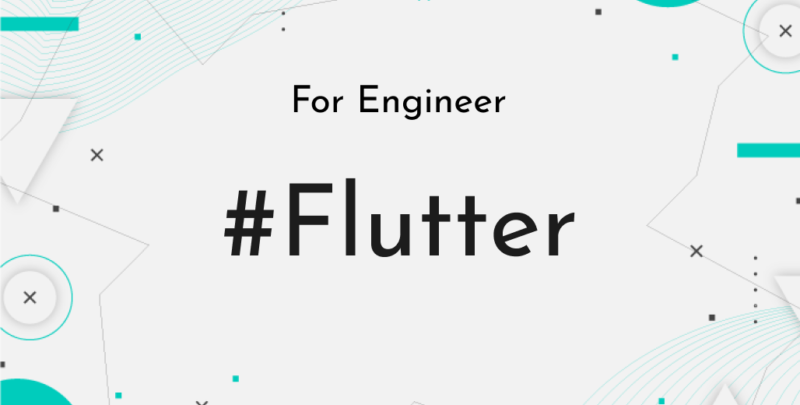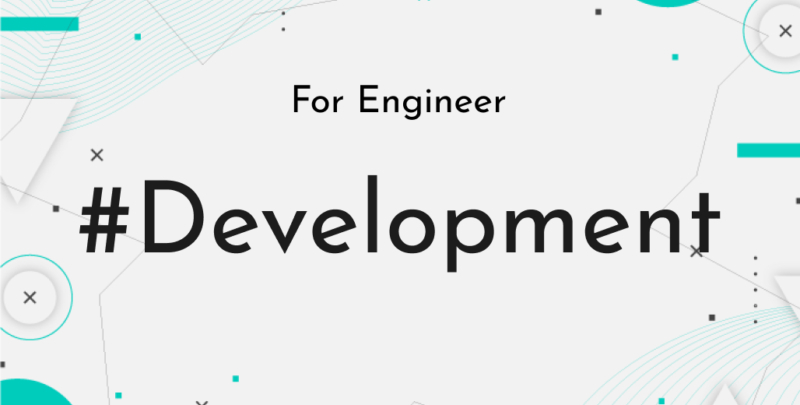こんにちは、株式会社Pentagonでアプリ開発をしている山田です。
https://pentagon.tokyo
今回は、Flutterを使ってQRコードを生成する方法、そしてQRコードを読み取る方法を解説します。
【こんな人に読んで欲しい】
- URLやシェアしたいデータのQRコードを生成したい方
- FlutterでQRコードの読み取り方を知りたい人
【この記事を読むメリット】
FlutterでQRコードを作るための一連の流れを理解できます
【結論】
FlutterでQR関係を実装するのは、ライブラリを使えば容易です。
「Flutterを使ってQRコードって作れるの?」と疑問に思ってる方は、ぜひ読んでみてください。
今回作成するサンプル画像
今回は次のような画像のアプリを作成します。
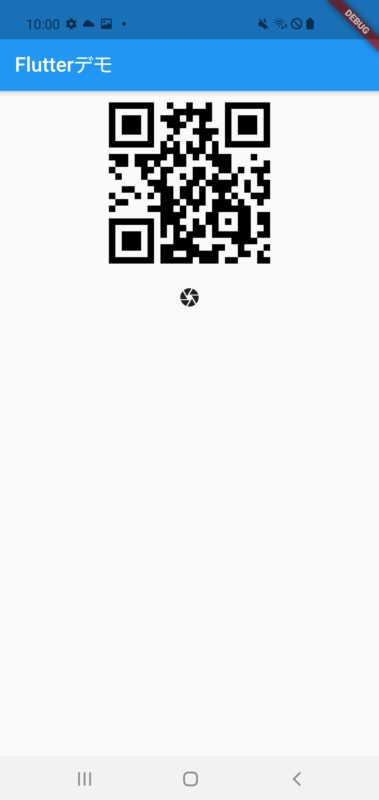
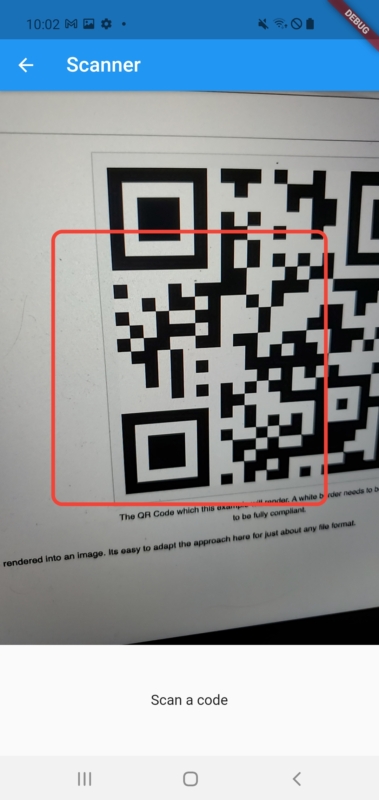
作成したサンプルアプリの全体のコード
以下が今回作成したサンプルアプリの全体のコードです。
Main.dart
import 'package:flutter/material.dart';
import 'package:note_sample_pj/scanner.dart';
import 'package:qr_flutter/qr_flutter.dart';
void main() {
runApp(MyApp());
}
class MyApp extends StatelessWidget {
@override
Widget build(BuildContext context) {
return MaterialApp(
title: 'Flutter デモ',
theme: ThemeData(
primarySwatch: Colors.blue,
),
home: MyHomePage(title: 'Flutterデモ'),
);
}
}
class MyHomePage extends StatefulWidget {
MyHomePage({required this.title});
final String title;
@override
_MyHomePageState createState() => _MyHomePageState();
}
class _MyHomePageState extends State<MyHomePage> {
@override
Widget build(BuildContext context) {
return Scaffold(
appBar: AppBar(
title: Text(widget.title),
),
body: Column(
children: [
qrCode(),
Center(
child: IconButton(
icon: Icon(Icons.camera),
onPressed: () {
Navigator.push(
context,
MaterialPageRoute(builder: (context) => Scanner()),
);
}),
),
],
),
);
}
Widget qrCode() {
return Center(
child: QrImage(
data: 'https://pentagon.tokyo/',
size: 200,
),
);
}
}Scanner.dart
import 'package:flutter/foundation.dart';
import 'package:flutter/material.dart';
import 'package:qr_code_scanner/qr_code_scanner.dart';
import 'package:url_launcher/url_launcher.dart';
class Scanner extends StatefulWidget {
@override
_ScannerState createState() => _ScannerState();
}
class _ScannerState extends State<Scanner> {
final GlobalKey qrKey = GlobalKey(debugLabel: 'QR');
late QRViewController controller;
@override
Widget build(BuildContext context) {
return Scaffold(
appBar: AppBar(
title: Text("Scanner"),
),
body: Stack(
children: [
Column(
children: <Widget>[
Expanded(
flex: 5,
child: Stack(
children: [
QRView(
key: qrKey,
onQRViewCreated: _onQRViewCreated,
),
Center(
child: Container(
width: 300,
height: 300,
decoration: BoxDecoration(
border: Border.all(
color: Colors.red,
width: 4,
),
borderRadius: BorderRadius.circular(12),
),
),
)
],
),
),
Expanded(
flex: 1,
child: Center(
child: Text('Scan a code'),
),
)
],
),
],
),
);
}
void _onQRViewCreated(QRViewController controller) {
this.controller = controller;
controller.scannedDataStream.listen((scanData) async {
controller.pauseCamera();
if (await canLaunch(scanData.code)) {
await launch(scanData.code);
controller.resumeCamera();
} else {
showDialog(
context: context,
builder: (BuildContext context) {
return AlertDialog(
title: Text('Could not find viable url'),
content: SingleChildScrollView(
child: ListBody(
children: <Widget>[
Text('Barcode Type: ${describeEnum(scanData.format)}'),
Text('Data: ${scanData.code}'),
],
),
),
actions: <Widget>[
TextButton(
child: Text('Ok'),
onPressed: () {
Navigator.of(context).pop();
},
),
],
);
},
).then((value) => controller.resumeCamera());
}
});
}
}QRコードの作り方の解説
今回は、QRコードの生成と、QRカメラ機能の追加を実施しています。
必要なパッケージ
QRコード生成に必要なパッケージは次の通りです。
・qr_flutter
https://pub.dev/packages/qr_flutter
次に今回QRカメラの追加をする際に、必要なパッケージを用意します。
・qr_code_scanner
https://pub.dev/packages/qr_code_scanner
最後にQRカメラから読み取ったURLを表示させるためのパッケージが必要になります。
・url_launcher
https://pub.dev/packages/url_launcher
以上が今回のアプリで必要なパッケージです。
QRコード生成の解説
QRを生成している箇所は以下のコードになります。
Widget qrCode() {
return Center(
child: QrImage(
data: 'https://pentagon.tokyo/',
size: 200,
),
);
}ここではシンプルな構成とし、dataにはQRコードを読み取った際に得られるデータ、sizeにはQRコードの大きさを指定します。
QRコード読み取りカメラの解説
ここではscanner.dartがQR読み取り用カメラの役割を果たしています。
void _onQRViewCreated(QRViewController controller) {
this.controller = controller;
controller.scannedDataStream.listen((scanData) async {
controller.pauseCamera();
if (await canLaunch(scanData.code)) {
await launch(scanData.code);
controller.resumeCamera();
} else {
showDialog(
context: context,
builder: (BuildContext context) {
return AlertDialog(
title: Text('Could not find viable url'),
content: SingleChildScrollView(
child: ListBody(
children: [
Text('Barcode Type: ${describeEnum(scanData.format)}'),
Text('Data: ${scanData.code}'),
],
),
),
actions: [
TextButton(
child: Text('Ok'),
onPressed: () {
Navigator.of(context).pop();
},
),
],
);
},
).then((value) => controller.resumeCamera());
}
});
}QRViewController を使い、
controller.scannedDataStream.listen((scanData) async {
controller.pauseCamera();
if (await canLaunch(scanData.code)) {
await launch(scanData.code);
controller.resumeCamera();
}ここで、QRカメラの軌道を実施しています。
If文で括っている理由は、データが受け取れなかった際、ダイアログでそのテキストを出せるようにするためです
まとめ
今回の記事はいかがだったでしょうか?
「QRコードの生成方法や、QRカメラの実装の仕方は、意外と難しくない」と感じたかもしれません。
この記事を参考に、Flutterを利用してQR関係の機能を実装してみてください。