【Flutter】sliding_up_panel パッケージの使い方について
こんにちは、株式会社Pentagonでアプリ開発をしている山田です。
今回は、Flutterの「sliding_up_panel」というパッケージの使い方を解説します。
sliding_up_panelを利用すると、スクロールして下からせり上がってくるようなUIを簡単に実装できます。
GoogleマップのようなUIを実装したい方に、ぴったりのパッケージです!
【こんな人に読んで欲しい】 ・これから sliding_up_panelのパッケージを使いたい方 ・GoogleマップのようなUIを簡単に実装したい方
【この記事を読むメリット】 ・sliding_up_panelのパッケージの使い方や設定方法が分かります。
【結論】 sliding_up_panelのパッケージを用いると、スクロールして下からせり上がってくるUIを簡単に実装できます。
sliding_up_panel パッケージとは?
以下がパッケージのリンクです。 https://pub.dev/packages/sliding_up_panel
このパッケージは、ドラッグ可能なパネルの実装を行ってくれるパッケージとなっています。 マテリアルデザインの、ボトムシートコンポーネントをベースにしたWidgetです。
今回作成するサンプル画像

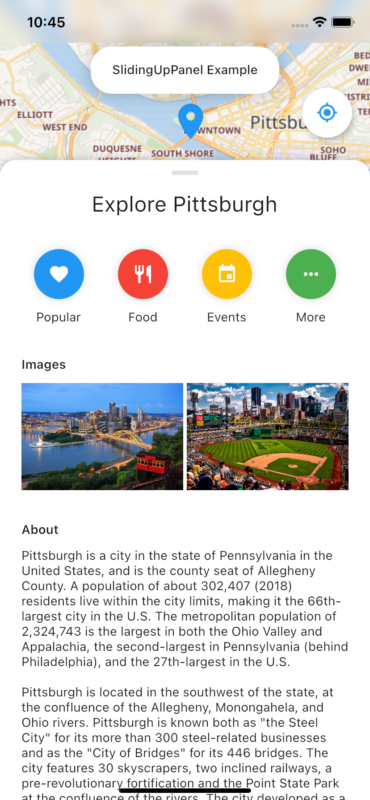
こちらのスライドアップされているものは、スクロールできます。
作成したサンプルアプリの全体のコード
以下が今回作成したサンプルアプリの全体のコードです。
import 'dart:ui';
import 'package:cached_network_image/cached_network_image.dart';
import 'package:flutter/material.dart';
import 'package:flutter/services.dart';
import 'package:flutter_map/flutter_map.dart';
import 'package:latlong2/latlong.dart';
import 'package:sliding_up_panel/sliding_up_panel.dart';
void main() => runApp(SlidingUpPanelExample());
class SlidingUpPanelExample extends StatelessWidget {
@override
Widget build(BuildContext context) {
SystemChrome.setSystemUIOverlayStyle(SystemUiOverlayStyle(
systemNavigationBarColor: Colors.grey[200],
systemNavigationBarIconBrightness: Brightness.dark,
systemNavigationBarDividerColor: Colors.black,
));
return MaterialApp(
debugShowCheckedModeBanner: false,
title: 'SlidingUpPanel Example',
theme: ThemeData(
primarySwatch: Colors.blue,
),
home: HomePage(),
);
}
}
class HomePage extends StatefulWidget {
@override
_HomePageState createState() => _HomePageState();
}
class _HomePageState extends State<HomePage> {
final double _initFabHeight = 120.0;
double _fabHeight = 0;
double _panelHeightOpen = 0;
double _panelHeightClosed = 95.0;
@override
void initState() {
super.initState();
_fabHeight = _initFabHeight;
}
@override
Widget build(BuildContext context) {
_panelHeightOpen = MediaQuery.of(context).size.height * .80;
return Material(
child: Stack(
alignment: Alignment.topCenter,
children: <Widget>[
SlidingUpPanel(
maxHeight: _panelHeightOpen,
minHeight: _panelHeightClosed,
parallaxEnabled: true,
parallaxOffset: .5,
body: _body(),
panelBuilder: (sc) => _panel(sc),
borderRadius: BorderRadius.only(
topLeft: Radius.circular(18.0),
topRight: Radius.circular(18.0)),
onPanelSlide: (double pos) => setState(() {
_fabHeight = pos * (_panelHeightOpen - _panelHeightClosed) +
_initFabHeight;
}),
),
// the fab
Positioned(
right: 20.0,
bottom: _fabHeight,
child: FloatingActionButton(
child: Icon(
Icons.gps_fixed,
color: Theme.of(context).primaryColor,
),
onPressed: () {},
backgroundColor: Colors.white,
),
),
Positioned(
top: 0,
child: ClipRRect(
child: BackdropFilter(
filter: ImageFilter.blur(sigmaX: 10, sigmaY: 10),
child: Container(
width: MediaQuery.of(context).size.width,
height: MediaQuery.of(context).padding.top,
color: Colors.transparent,
)))),
//the SlidingUpPanel Title
Positioned(
top: 52.0,
child: Container(
padding: const EdgeInsets.fromLTRB(24.0, 18.0, 24.0, 18.0),
child: Text(
"SlidingUpPanel Example",
style: TextStyle(fontWeight: FontWeight.w500),
),
decoration: BoxDecoration(
color: Colors.white,
borderRadius: BorderRadius.circular(24.0),
boxShadow: [
BoxShadow(
color: Color.fromRGBO(0, 0, 0, .25), blurRadius: 16.0)
],
),
),
),
],
),
);
}
// パネル側のWidget
Widget _panel(ScrollController sc) {
return MediaQuery.removePadding(
context: context,
removeTop: true,
child: ListView(
controller: sc,
children: <Widget>[
SizedBox(
height: 12.0,
),
Row(
mainAxisAlignment: MainAxisAlignment.center,
children: <Widget>[
Container(
width: 30,
height: 5,
decoration: BoxDecoration(
color: Colors.grey[300],
borderRadius: BorderRadius.all(Radius.circular(12.0))),
),
],
),
SizedBox(
height: 18.0,
),
Row(
mainAxisAlignment: MainAxisAlignment.center,
children: <Widget>[
Text(
"Explore Pittsburgh",
style: TextStyle(
fontWeight: FontWeight.normal,
fontSize: 24.0,
),
),
],
),
SizedBox(
height: 36.0,
),
Row(
mainAxisAlignment: MainAxisAlignment.spaceEvenly,
children: <Widget>[
_button("Popular", Icons.favorite, Colors.blue),
_button("Food", Icons.restaurant, Colors.red),
_button("Events", Icons.event, Colors.amber),
_button("More", Icons.more_horiz, Colors.green),
],
),
SizedBox(
height: 36.0,
),
Container(
padding: const EdgeInsets.only(left: 24.0, right: 24.0),
child: Column(
crossAxisAlignment: CrossAxisAlignment.start,
children: <Widget>[
Text("Images",
style: TextStyle(
fontWeight: FontWeight.w600,
)),
SizedBox(
height: 12.0,
),
Row(
mainAxisAlignment: MainAxisAlignment.spaceBetween,
children: <Widget>[
CachedNetworkImage(
imageUrl:
"https://images.fineartamerica.com/images-medium-large-5/new-pittsburgh-emmanuel-panagiotakis.jpg",
height: 120.0,
width: (MediaQuery.of(context).size.width - 48) / 2 - 2,
fit: BoxFit.cover,
),
CachedNetworkImage(
imageUrl:
"https://cdn.pixabay.com/photo/2016/08/11/23/48/pnc-park-1587285_1280.jpg",
width: (MediaQuery.of(context).size.width - 48) / 2 - 2,
height: 120.0,
fit: BoxFit.cover,
),
],
),
],
),
),
SizedBox(
height: 36.0,
),
Container(
padding: const EdgeInsets.only(left: 24.0, right: 24.0),
child: Column(
crossAxisAlignment: CrossAxisAlignment.start,
children: <Widget>[
Text("About",
style: TextStyle(
fontWeight: FontWeight.w600,
)),
SizedBox(
height: 12.0,
),
Text(
"""(中略) """,
softWrap: true,
),
],
),
),
SizedBox(
height: 24,
),
],
));
}
Widget _button(String label, IconData icon, Color color) {
return Column(
children: <Widget>[
Container(
padding: const EdgeInsets.all(16.0),
child: Icon(
icon,
color: Colors.white,
),
decoration:
BoxDecoration(color: color, shape: BoxShape.circle, boxShadow: [
BoxShadow(
color: Color.fromRGBO(0, 0, 0, 0.15),
blurRadius: 8.0,
)
]),
),
SizedBox(
height: 12.0,
),
Text(label),
],
);
}
// パネル裏のマップを表示するWidget
Widget _body() {
return FlutterMap(
options: MapOptions(
center: LatLng(40.441589, -80.010948),
zoom: 13,
maxZoom: 15,
),
layers: [
TileLayerOptions(
urlTemplate: "https://maps.wikimedia.org/osm-intl/{z}/{x}/{y}.png"),
MarkerLayerOptions(markers: [
Marker(
point: LatLng(40.441753, -80.011476),
builder: (ctx) => Icon(
Icons.location_on,
color: Colors.blue,
size: 48.0,
),
height: 60),
]),
],
);
}
}
作成したサンプルアプリのコード解説
このソースコードは、sliding_up_panelのサンプルコードを元にしております。
基本構造
このスライドアップできるパネルに関しては、以下のSlidingUpPanel()で実装しています。 以下、各パラメータの説明です。
SlidingUpPanel(
maxHeight: _panelHeightOpen,
minHeight: _panelHeightClosed,
parallaxEnabled: true,
parallaxOffset: .5,
body: _body(),
panelBuilder: (sc) => _panel(sc),
borderRadius: BorderRadius.only(
topLeft: Radius.circular(18.0),
topRight: Radius.circular(18.0)),
onPanelSlide: (double pos) => setState(() {
_fabHeight = pos * (_panelHeightOpen - _panelHeightClosed) +
_initFabHeight;
}),
),
masHeight: パネルをどの位置まで上げれるかを指定します。 ここでは、画面全体から0.8ポイント下げたところまでしか上げられない仕様です
minHeight: パネルをどの位置まで下げられるかを指定します。0にすると、パネルが全て隠れますので、今回は95.0ポイント残るような設定です。
parallaxEnabled: デフォルトでは trueになっていますが、falseにすると、後ろのスクリーンにparallaxのエフェクトがかからない様にできます。
parallaxOffset: 0.0~1.0までの数値でparallaxの移動範囲を指定ができます。デフォルトでは0.1の値が指定されています。
Body: パネル下の画面を指定します。ここでは_body()を指定しており、FlutterMapで地図を表示させています。
※. パッケージ側のサンプルではlatlongが使われていましたが、最新のFlutterではlatlong2を使用しないといけません。パッケージ側のサンプルを動かす際は注意して下さい。
panelBuilder: ここにパネル側のWidgetを指定します。ScrollController を渡し、パネル内でもスクロール出来る様な仕様です。
borderRadius: パネル側の境界線を指定可能です。 ここでは丸みをおびさせるために、Radius.circularを指定しています。
onPanelSlide: パネルの現在の位置で呼び出されるパラメータです。0~1.0の間のスライド位置の値が返ってきます。
sliding_up_panelを使用する際に起こった問題の解決方法
body:に画像を設定する場合、png画像ではなく、svg画像で指定することをお勧めします。もしpng画像で指定しなければいけない場合、画像の大きさを元に、maxHeight:とminHeight:を指定して下さい。- SlidingUpPanel 内にpull to refresh を設置し、リロードをする機能をつけたい場合、コンフリクトして、リロード機能が効かなくなる事象があります。解決するためには、リロードボタンを追加するといった対策を取りましょう。
まとめ
いかがでしたでしょうか?詳しいパラメータに関しては、公式ページのReadMeをご確認下さい。
