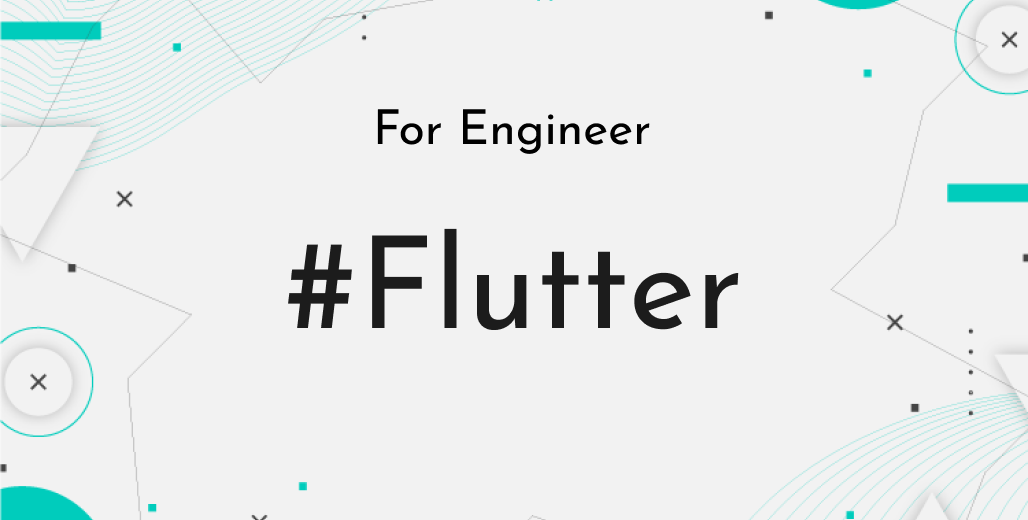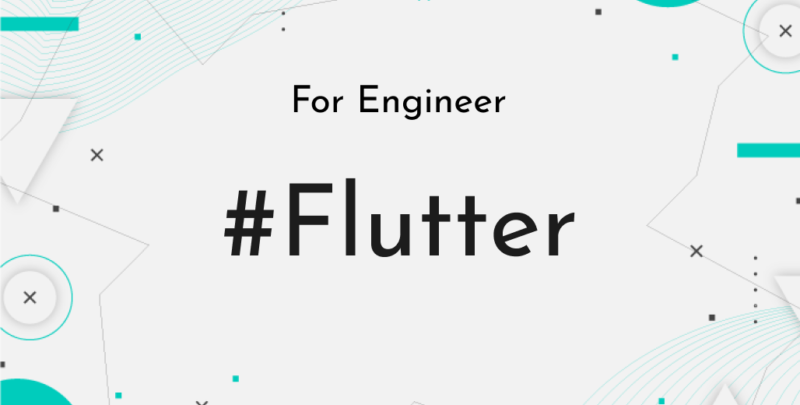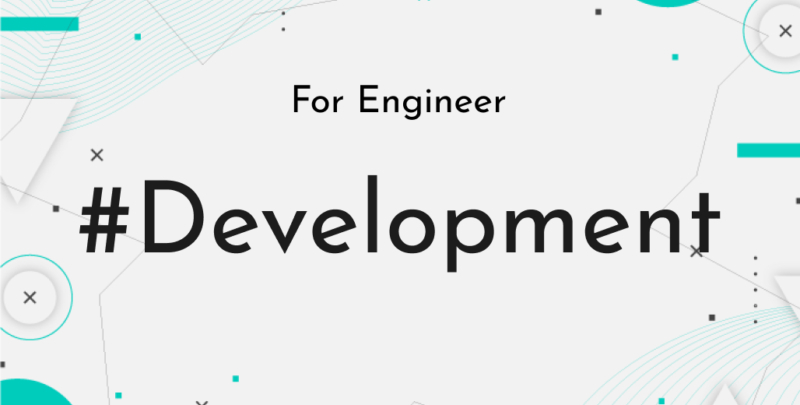こんにちは、株式会社Pentagonでアプリを開発している小寺です。
今回はAppStoreにアプリを公開する上で必要な証明書を作る方法を画像を用いて説明します。
本記事では、個人アカウントで証明書の設定をする方法について解説します。(法人アカウントで設定する場合もほぼ同じなので、参考にしてください。)
【こんな人に読んで欲しい】
・個人でアプリを開発しようとしている方
・個人でアプリをAppStoreに公開しようとしている方
【この記事を読むメリット】
・個人でアプリを公開する際の注意点がわかる
ユーザーの役割について
早速ですが、個人用アカウントの設定でつまづいた点を、法人用アカウントの設定方法と比較しながら紹介します。結論から言うと、個人アカウントと法人アカウントで、admin権限に差があり、つまづきました。
ユーザーの役割には画像にあるように7つの役割があります。
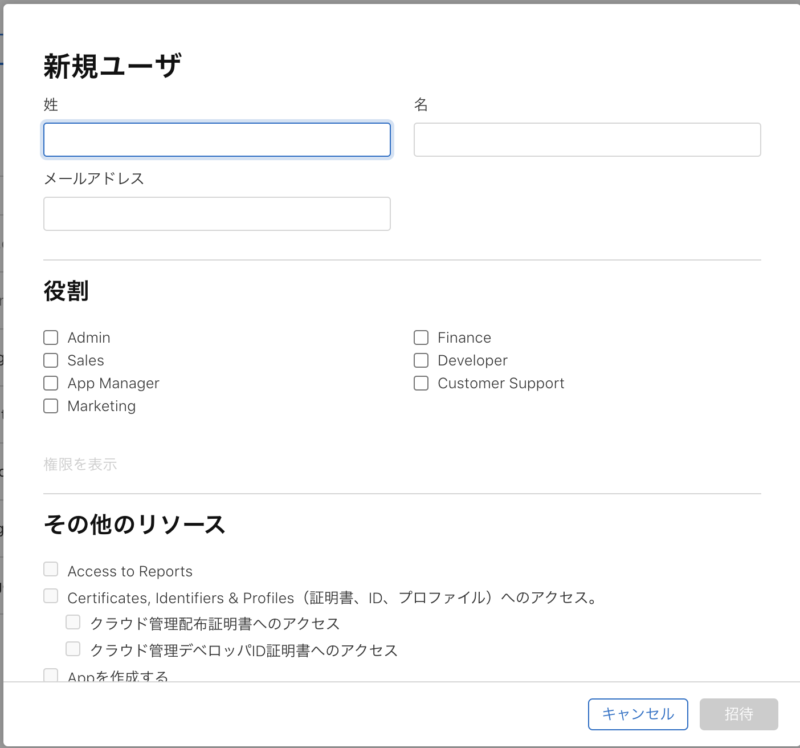
法人用でadminの権限を付与すると全ての権限が与えられるためTestFlightにあげるために必要な証明書周りの設定が可能になります。しかし、個人用ではユーザーをadmin権限付与することはできますが、アカウントを作ったAccount Holderの権限を持つ人しか証明書周りの設定ができませんでした。
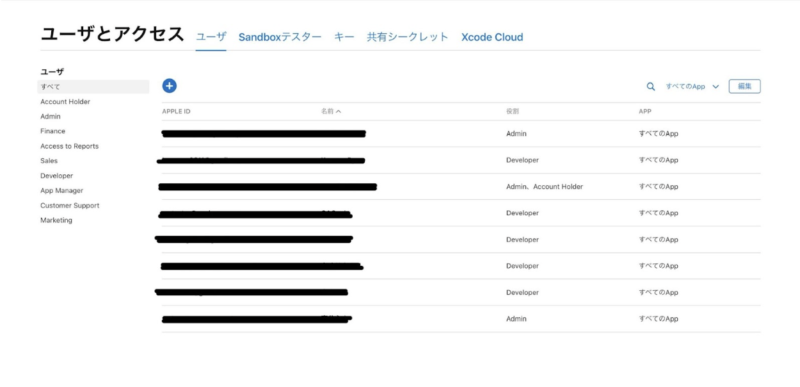
証明書まわり
証明書まわりとはCertificates, Identifiers & Profilesの設定のことを指します。
AppleのTestFlightを作成するにはまずCertificatesの作成が必要になります。
Bundle IDの作成
初めにIdentifiersからアプリのBundleIDを作成しましょう。
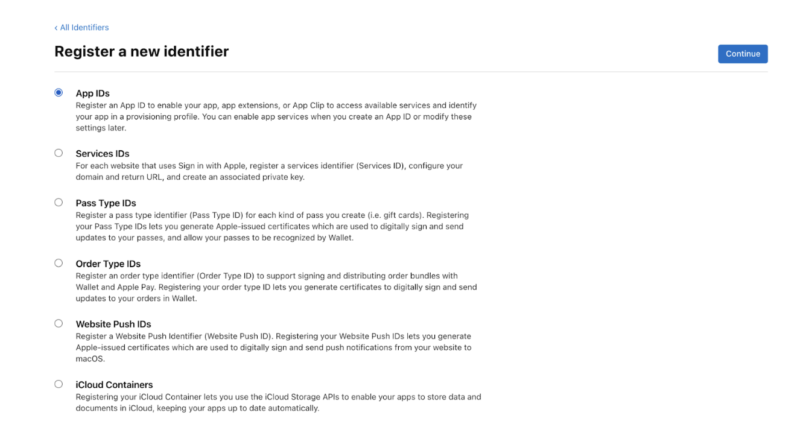
App IDsを選択してContinueを押下して下さい。
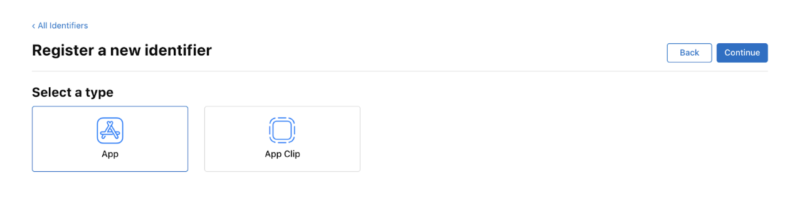
次にtypeを聞かれるのでAppを選択してContinueを押下します。
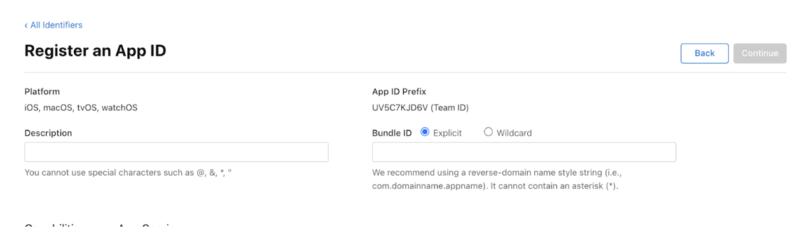
するとBundle IDを入力する画面へ遷移するので登録しようとしているBundle IDを入力して下さい。Bundle IDとは主に’com.会社名.アプリ名’で作成されることが多いです。次に下へスクロールするとCapabilitiesの選択があるのでアプリ内で何か使用するものがあれば選択して下さい。これでBundle IDの設定は完了です。
Certificate Signing Request
まずCertificatesを作成するためにCertificate Signing Requestファイルを準備する必要があります。
手順としてはmacOSのアプリであるキーチェーンアクセスを立ち上げます。
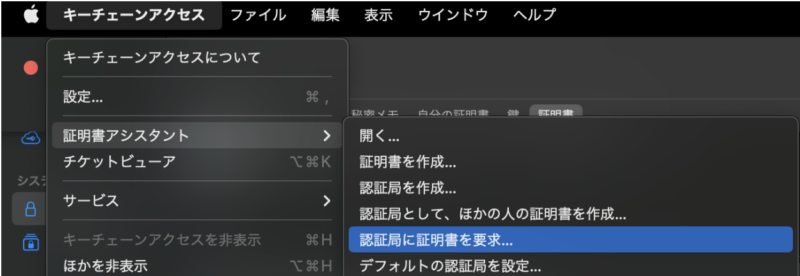
「証明局に証明書を要求...」を押下すると証明書アシスタントが立ち上げられるのでメールアドレスと通称を入力してディスクに保存を選択して下さい。
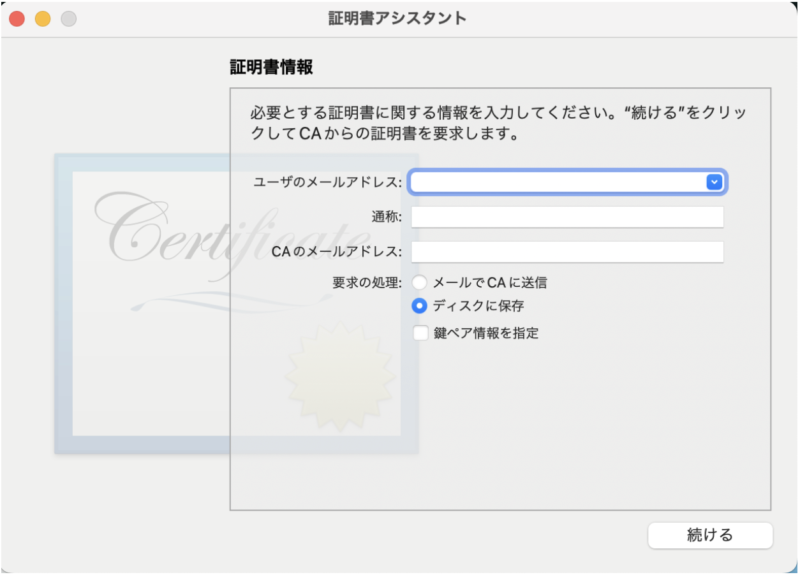
続けるを押下するとCertificate Signing Requestファイルが完成します。
Certificates
Certificate Signing RequestファイルができるとCertificates, Identifiers & ProfilesのCertificates横にある+ボタンから新しく登録をします。
今回はTestFlightに載せるために開発用と配布用の2種類のCertificatesを作成していきます。

まずは開発用のApple Developmentを選択してContinueを押下して下さい。

次にファイルを選択する画面へ遷移すると思うので先程作成したCertificate Signing Requestファイルを選択してContinueを押下して下さい。
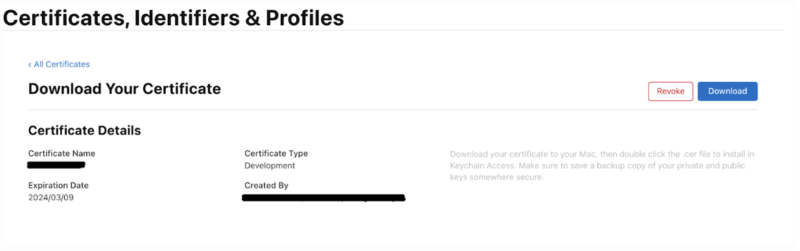
これでCertificatesの開発用の設定が完了したので上記画像にあるDownloadを押下するとdevelopment.cerファイルがダウンロードできます。
次に配布用のCertificatesを作成していきます。手順は上記と同じで違う点は開発用のApple Developmentを選択したところを配布用のApple Distributionを選択して下さい。Certificatesの配布用の設定が完了し、Downloadを押下するとdistribution.cerファイルがダウンロードできます。
Profiles
最後にProfileの設定を行います。Profilesの横にあるプラスボタンを押下し、DevelopmentのApp Storeを選択してContinueを押下するとApp IDの選択画面に遷移します。
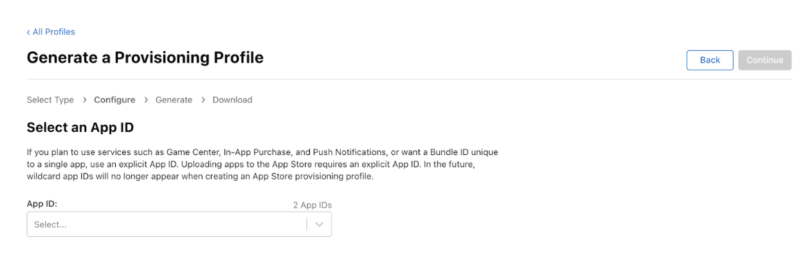
上記で作成したIDを選択してContinueを押下して下さい。次にCertificatesの選択へ遷移するので先程作成したcerファイルを選択してContinueを押下して下さい。

最後にProvisioning Profile Nameを聞かれるので適当な名前をつけてGenerateを押下して下さい。ちなみに私は自分の名前を入力して作成しました。全て完了するとProvisioning Profileをダウンロードできますのでダウンロードして下さい。
ダウンロードした.mobileprovisionファイルをダブルクリックすると、macのキーチェーンに登録されるので、これでAppleDeveloperAccountの設定は終了です。
注意する点
これまでの内容は法人用だとadminの権限を持つ方は設定可能ですが、個人用だとAccount Holderの権限を持つ方のみしか設定ができませんでした。
そのため個人のお客様のアプリをTestFlightに上げたい場合、まず自分のmacからキーチェーンアクセスより証明書(Certificate Signing Requestファイル)を作成し、ファイルをお客様へ送付して下さい。次にお客様にCertificate Signing Requestファイルを用いてCertificatesのcerファイルとProfilesのProvisioning Profileを作っていただく必要があります。
最後に作成いただいたProvisioning Profileをお客様から送付いただいてダブルクリックするとキーチェーンアクセスに保存できます。
まとめ
Certificatesは「このmacで証明書を出してます」というもので、このCertificatesとIdentifierをがっちゃんこさせたものがProfileになります。そのためCertificatesを登録したmacと違うPCでアクセスしようとするとエラーで進めないので注意して下さい。